Windows 10 está ya a la vuelta de la esquina, en concreto parece ser que será en abril de 2015 cuando saldrá a la venta oficialmente. Pero hasta que llegue el momento Microsoft nos permite echar un vistazo a su nuevo y flamante sistema operativo a través de la versión denominada Windows 10 Technical Preview que está disponible para su descarga desde octubre 2014. Se trata de un lanzamiento previo a partir de la cual poder corregir y realizar los cambios o actualizaciones necesarias en el sistema hasta el lanzamiento definitivo.En principio la fecha de caducidad de esta versión de evaluación es el 15 de abril de 2015 por lo que hasta entonces podemos usarla de manera gratuita sin problemas
En esta nueva entrada del blog vamos a mostrar como instalar Windows 10 Technical Preview asi como comentar por encima los cambios o novedades que apreciamos en el nuevo sistema operativo de Microsoft.
Lo primero para acceder al enlace de descarga es registrarse en el programa Windows Insider cuyo objetivo es probar y proporcionar opiniones sobre el nuevo sistema operativo. Para ello utilizamos éste enlace. Una vez registrados y logueados en Microsoft ya podemos acceder a la página de descarga.
Windows 10 Technical Preview está disponible tanto en versiones 32 como 64 bits pero solamente en los idiomas Inglés,Chino o Portugués. Los requisitos mínimos que indican no varían sobre lo que sería Windows 8 o Windows 7. Según Microsoft se necesita un sistema con mínimo 1GB de RAM y un procesador de 1GHz o más rápido. De todos modos como sabemos por experiencia con los sistemas operativos previos si no tenemos mínimo 2GB no funciona de manera muy fluida.
En nuestro caso vamos a descargar la ISO que corresponde a la versión 32 bits en Ingles de Windows 10 Technical Preview. Probaremos el nuevo SO en una máquina virtual creada con VirtualBox. Podemos ver como instalar y utilizar este software de virtualización en anteriores tutoriales del blog
Instalación de Windows 10 Technical Preview
- Lo primero vamos a crear una maquina virtual con 2GB de RAM y 25 GB de Disco Duro. Una vez finalizado cargamos la ISO descargada y arrancamos la máquina.
- Después de unos segundos con una ventanita cargando nos aparece la primera pantalla del instalador donde podemos seleccionar la hora o el teclado. El idioma como hemos dicho tendrá que ser Inglés, Chino o Portugués según la versión que descarguemos.
- Lo primero que podemos destacar es que el instalador es idéntico al de Windows 7 o Windows 8 si bien no sabemos aún si será la versión definitiva. En la siguiente pantalla pulsamos sobre Install Now.
- Después de aceptar los términos de licencia nos aparece la pantalla con la opción de actualizar nuestra versión de Windows actual o bien la opción avanzada para una instalación nueva. Como hemos dicho es exactamente igual al modelo que nos acompaña desde Windows 7. Vamos a pulsar la opción inferior puesto que nuestra maquina virtual es completamente nueva
- Llegamos a la utilidad de particionado del disco. En este caso pulsamos directamente sobre Next puesto que nuestro disco virtual es nuevo y será la propia instalación quien se encargue de crear las particiones oportunas.
- Una vez realizadas las particiones el instalador continua su tarea en este caso copiando los archivos necesarios del sistema a nuestro disco duro.
- Cuando termine con la copia de los archivos se reiniciará el sistema.
- Va a comenzar la primera carga del sistema. La primera tarea que realizará será configurar los distintos dispositivos por lo que tendremos que esperar unos minutos.
- Posiblemente se produzca algún nuevo reinicio y después de unos minutos de realizar nuevas configuraciones tendremos las pantallas de crear un usuario de Sistema.
La primera es la que nos permite utilizar como usuario del sistema una cuenta de correo de Microsoft. Esa novedad tan poco afortunada de Windows 8 y que en principio parece que no ha sido eliminada. Si no queremos utilizarla una posibilidad de saltarnos el paso es pulsar sobre "Create a new account" (Crear nueva cuenta) y después en la página donde debemos rellenar los datos pulsar sobre la opción que nos ofrecen en la parte inferior para saltarnos ese paso
- Si nos hemos saltado el paso para utilizar una cuenta de correo Microsoft como indicamos anteriormente entonces nos saldrá la pantalla de crear un usuario de sistema similar a la de Windows 7. Escribimos un nombre y la contraseña ( Password ) si lo deseamos o bien dejamos ese espacio en blanco si no vamos a utilizar contraseña
- Finalmente después de otro par de minutos realizando más configuraciones tendremos instalado Windows 10. En mi caso como no puse contraseña va a arrancar directamente en el Escritorio como pasaba con Windows 7. Esto ya es la primera novedad importante respecto a Windows 8.
Antes de empezar a funcionar con Windows 10 y comprobar todas sus novedades podemos instalar las Guess Additions de Virtual Box para Windows que nos permiten poner la máquina virtual en pantalla completa o integrar el uso del ratón. Para ello como otras veces pulsamos sobre Dispositivos en el menú superior de la ventana y después sobre la opción "Insertar imagen de CD de las Guess Additions".
Después si no se autoejecuta la aplicación tendremos que desplazarnos dentro del administrador de archivos hasta la unidad de CD y pulsar sobre la aplicación "VBoxWindowsAdditions" y seguir los pasos que nos indican como ya hemos visto en otras ocasiones
Si finalizada la instalación al reiniciar aparece algún mensaje de error y la ventana ni se autodimensiona ni se ajusta al monitor cuando la pasamos a pantalla completa puede ser debido a la configuración de la máquina virtual. Debemos apagarla y asegurarnos que en la pestaña Pantalla tengamos seleccionado la aceleración 2D y 3D si es posible así como aumentar la memoria de la tarjeta de vídeo virtual.
Un vistazo a Windows 10
Pues finalizada la instalación vamos a echar un vistazo rápido a lo que nos ofrece Windows 10. Como hemos visto anteriormente lo primero a señalar es que Windows 10 en PC arranca directamente en el escritorio como las versiones clásicas y no con la interfaz metro de Windows 8. Al parecer esto cambiaría según detecte el dispositivo que utilicemos e incluso podría iniciarse con un interfaz u otro en aquellos dispositivos que pueden funcionar a la vez como tablet o como PC. Esta característica no la hemos podido comprobar.Otra de las novedades que podemos observar es la vuelta del menú Inicio cuya desaparición tantas críticas recibió en Windows 8. En este caso al desplegar el menú podemos ver como en la parte izquierda es similar al de Windows 7 mientras que la mitad derecha incorpora aplicaciones en la forma del menú Start de Windows 8.
Si navegamos por todas las aplicaciones en el menú Inicio ( All Apps ) y pulsamos sobre sus iconos vemos que nos da la opción de añadirlas al menú Start. Dicho menú que era una de las cosas que menos gustaba en Windows 8 al formar parte del menú Inicio me parece mucho más útil y menos engorroso. En el ejemplo hemos añadido el acceso al Panel de Control.
También podemos señalar como novedad la aparición en la barra de tareas de un icono que nos permite desplazarnos por más de un escritorio al estilo de lo implantando hace años en Linux y MAC. De esta forma por ejemplo cuando utilizamos a la vez más de una aplicación podremos cambiarnos de unas a otras con mayor efectividad
Por otro lado las opciones de Personalización del Escritorio son practicamente idénticas a las que ya nos venia ofreciendo Microsoft. Es decir que los más nostálgicos podemos añadir los iconos de Mi PC, Mis Archivos o Redes de la misma forma que se hacia en Windows 7 o incluso Windows XP
Respecto a los iconos sería un tema discutible si los que vienen en esta versión de Windows 10 son más modernos o más bonitos que los que vienen por ejemplo en Windows 7. En algún caso no obstante ni siquiera se han actualizado. El número de temas en la versión de prueba además del que viene por defecto se limita a los de alto contraste.
El Panel de Control es idéntico también a las versiones anteriores de Windows así que una vez localizado el acceso directo dentro del menú Inicio no vamos a sufrir mucho para administrar el Sistema. Conozco yo a más de uno que se vuelve loco con Windows 8 y que ahora no tendrá ese problema aunque también es cierto que mucha gente se ahoga en un vaso de agua
La barra de tareas también es la misma que teníamos ya desde Windows 7 e incluso viene con los mismos iconos pequeños. En esto tampoco es que hayan currado mucho.
Otro de los cambios que se anuncian es que las ventanas de aplicaciones vuelven a ser manejables de manera que podamos minimizarlas o reajustar su tamaño sin problema al contrario de lo que pasaba en Windows 8. También podemos decir que visualmente el explorador de ficheros es algo diferente e incorpora nuevas características.
Conclusiones
Realmente a la hora de la verdad para un usuario normal de PC no se puede decir que Windows 10 nos aporte grandes cambios aunque nos lo vendan como algo que empieza desde cero. Podemos hablar de un Windows 7 evolucionado con un par de nuevas características y algunos cambios visuales. Exactamente lo que debería haber sido Windows 8. Es más, si no conociéramos la realidad se podría pensar que la linea evolutiva es Windows 7 > Windows 10 > Windows 8Si bien las novedades de momento no parecen tan importantes como para recomendar encarecidamente la actualización a los usuarios de Windows 7 lo que si es una gran noticia es que cuando compres un equipo nuevo la transición no será tan brusca como pasó con los usuarios de Windows 8.
Otro tema será como funcione este sistema operativo en dispositivos móviles ya que el objetivo es que el mismo S.O. sea quien haga trabajar PCs, Smartphones, Tablets...etc. Ahí es donde podremos comprobar en unos meses si este Windows 10 cumple con las expectativas.






















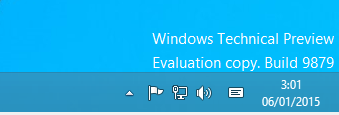
No hay comentarios:
Publicar un comentario