Introducción
La pagina oficial del Proyecto Fedora es http://fedoraproject.org/es/ . La última versión en aparecer ha sido Fedora 20 y en nuestro caso hemos descargado la versión 32 bits con el escritorio Gnome.
Esta iso es una versión live que son aquellas que se cargan en memoria y sirven bien para probar un sistema operativo sin tocar nada en tu disco duro o también para realizar reparaciones y comprobaciones del hardware cuando algo no funciona correctamente.
Por lo tanto aquellos que deseen probar Fedora en su equipo real sin instalar ningun programa o modificar su sistema pueden pasar esta imagen a un CD o USB y arrancar el equipo desde ese dispositivo aunque el rendimiento nunca va a ser igual obviamente.
En este tutorial lo que vamos a enseñar es como instalar Fedora en una maquina virtual para que pueda ser probada sin que afecte en nada al sistema operativo de tu equipo real.
Creación de la máquina virtual
- Una vez instalados los 2 paquetes abrimos el programa y entraremos en la consola de VirtualBox donde vamos a pulsar sobre nueva para crear una maquina virtual nueva. Desplegamos las pestañas y seleccionamos tipo Linux y Fedora (32 bits). Como nombre en la maquina le ponemos Fedora y pulsaremos sobre siguiente.
- Como memoria RAM vamos a poner 1024 MB. De todos modos estas características las podemos configurar también una vez creada la máquina.
- Después toca crear el disco duro que utilizará la maquina virtual. Seleccionamos “Crear un disco virtual ahora” y el tipo de archivo como almacenaremos el disco que nos pide en la siguiente pantalla lo dejamos en VDI que es el formato por defecto en VirtualBox
- El disco duro lo vamos a escoger Reservado dinamicamente frente a Tamaño Fijo. Cual es la diferencia? Pues que si seleccionas tamaño fijo el archivo va a ocupar ya ese tamaño en tu disco duro real mientras que dinámico ira creciendo según lo vayamos llenando.
- Como nombre del archivo que contendrá el disco duro virtual vamos a poner Fedora también y su tamaño lo vamos a dejar en 15 GB puesto que solo es para probar el sistema.
- Ya tenemos nuestra maquina virtual creada como se ve en la consola de VirtualBox pero aun vamos a realizar algún retoque en la configuración. Para ello con la maquina pinchada nos vamos al apartado de Configuración
- Nos vamos a ir a Pantalla y vamos a aumentar a 128MB la memoria de video de la tarjeta virtual y habilitamos la Aceleración 3D para que nos carge el escritorio GNOME 3 correctamente.
- Y despues en Almacenamiento se trata de meter la imagen ISO que descargamos al inicio en unidad virtual de CD. Si nos fijamos aparece en el Controlador IDE y pincharemos sobre el icono del disco de la derecha para “seleccionar un archivo de disco virtual CD/DVD” que no será otra cosa que la ISO.
Una vez seleccionada la ISO ya nos aparecerá en el Arbol de Almacenamiento como introducida en nuestra unidad CD/DVD virtual . Podemos pulsar Aceptar y ya está lista la maquina para arrancar.
Instalación del Sistema Operativo
- Por defecto tiene el CD como primer dispositivo de arranque así que solo tenemos que dar a iniciar la maquina y ya nos carga un menu donde como nos hemos bajado la versión “live” pues primero tendremos que seleccionar “Start Fedora Live” y después una vez dentro ya lanzaremos el instalador al disco duro.
- Despues de un minuto más o menos que tarda en arrancar la version live del sistema nos sale un mensaje para elegir si queremos probarlo o directamente instalarlo que será nuestro caso. Si queremos probarlo seleccionamos “Try Fedora”.
- Lo primero será escoger el idioma que nos acompañara durante la instalación
- Despues nos sale una pantalla de resumen de la instalación. En el apartado Sistema nos aparece un mensaje de alerta porque no tenemos seleccionado ningun disco duro donde instalar el sistema. Tenemos que pulsar sobre ese cuadro para solucionarlo.
- Vamos a marcar el disco duro donde lo vamos a instalar que en este caso es el único que aparece porque solo añadimos uno a la maquina virtual y pulsamos sobre Listo en la parte superior izquierda
- Aparece una ventana donde vamos a elegir “Configurar automáticamente...” para que el propio instalador particione el disco duro al gusto del sistema. Si deseamos realizar nuestras propias particiones seleccionariamos “Deseo revisar/modificar...” . Pulsamos sobre Continuar.
- Y volveremos a la pantalla anterior donde ya no tenemos ninguna advertencia y el boton inferior derecho con el mensaje "Comenzar Instalación" ya no esta desactivado como sucedía anteriormente por lo tanto lo pulsamos.
- Mientras se van instalando en el disco los archivos del sistema debemos elegir una contraseña de root y crear un usuario como nos indican las señales de advertencia. Primero pulsamos sobre Contraseña de Root que en linux es la cuenta administrador del sistema que tiene control total. Vamos a introducir una contraseña. Despues pulsaremos sobre Creación de Usuario y creamos una cuenta de usuario y contraseña que será con la que por seguridad trabajamos en el sistema
- Una vez finalizada la instalación de todos los archivos nos aparece un mensaje de éxito y ya podemos salir del instalador. Ahora solo nos resta apagar la version live, quitar el CD y podemos iniciar el sistema ya desde el disco duro.
- Al reiniciar nos carga en primer lugar el GRUB o gestor de arranque que en esta edición de Fedora es bastante simple sin ningun icono ni color como en las anteriores.
- Cuando termina de cargar el sistema nos aparece la pantalla de login del sistema.Pinchamos sobre nuestro usuario y escribimos nuestra contraseña
- Listo !!!! Ya tenemos nuestra Fedora 20 preparada para ser utilizada. De inicio nos sale una pantalla de bienvenida con alguna configuración final. Después nos aparecerá tambien una especie de Tutorial donde puedes observar como realizar diversas tareas frecuentes.
El interfaz gráfico también llamado escritorio que vemos en pantalla es GNOME 3 y por lo tanto visualmente el sistema es practicamente idéntico a cualquier otra distribución linux en el que tengas instalado el mismo escritorio. En la parte superior izquierda pulsando sobre Actividades podemos acceder al menú con las diferentes aplicaciones. En la parte superior derecha tenemos los botones de apagado,reinicio,cierre de sesión y configuraciones.
En la próxima entrada del blog explicaremos como instalar en Fedora diversos programas que utilizas habitualmente en tu sistema operativo y también alguna herramienta para retocar más en profundidad el aspecto del Sistema. Incluso veremos como instalar un escritorio distinto de GNOME.








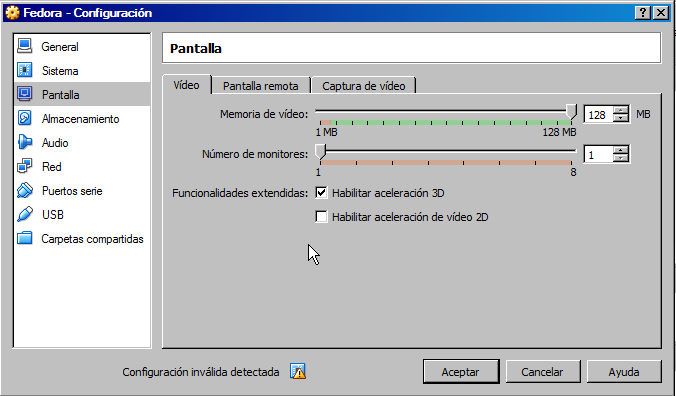












No hay comentarios:
Publicar un comentario